我が家の長男が幼稚園を卒園するとき「卒園記念DVD制作」を担当しました。(2022年度卒園)
わたしはパソコンに詳しくない動画編集初心者なのですが、「作れる人がいないなら、今年は卒園DVDはなしの方向で」となり、それは寂しいなと感じたからです。
初心者なので何からどう始めたらDVDが出来上がるのが全くわからない状態。さらにこの時コロナウイルスが流行り始めて約1年が経っており、例年のように集まっての作業などは出来ませんでした。
そんな私でも無事に完成させることが出来て、周りからとても喜んでもらえたので、本当に作ってよかったです。
同じように、未経験なのに卒園DVDを作ることになって悩んでいる方は、ぜひこちらのブログを読んでみてくださいね。
- 動画編集未経験の人
- 作成するまでの流れがわからない
- 何で動画編集したらいい?
- 必要なものは何?
動画編集初心者の私が制作した時に必要だったものや使用したもの、また、気を付けたことや工夫したことについてお伝えしていきます。
卒園DVD作成の事前準備
以下についてまとめています。
- 必要なもの
- あると便利なもの
必要なもの
- 動画編集が行えるパソコン
- 動画編集ソフト
- オーサリングソフト
- 写真
- 音楽
- DVDレコーダー
- DVD-R
- DVD収納ケース
あると便利なもの
- USBメモリー
- DVD-RW
- 過去の卒園DVD
私は担当者同士でデータの受け渡しをしていたため、その際にUSBメモリーが大変役に立ちました。
また、過去の卒園DVDを貸してもらえれば、参考に見ておきましょう。幼稚園でも保管してくれている場合があります。
DVD-Rは一度の書き込みしかできませんが、DVD-RWだと繰り返し書き込みが可能です。
作った動画をDVDレコーダーで再生し、テレビでの映り方の確認を何度もすることになるので、1枚あるといいと思います。
卒園DVD作成に使える【無料】動画編集・オーサリングソフト
卒園DVDは私ともう一人の担当者と手分けして作成。感覚的に使える動画編集ソフトは、初心者のわたしたちでも簡単に使えました。
【動画編集ソフト】Windowsムービーメーカー
動画編集ソフトは、Windowsムービーメーカーを使用しました。
Windowsムービーメーカーは、マイクロソフトが開発したWindows用のビデオ制作、動画の編集ソフトです。
簡単に動画の編集やビデオ作成ができて便利なのですが、2017年1月にサポートが終了し、Windows10での使用が出来なくなっているのが残念。
古いパソコンがあって、Windowsムービーメーカーが入っている!しかしパソコンが古すぎて、写真や動画が読み込めない…。
そのような人は下記の方法をお試しください!
- ムービーメーカーの入っているPCで適当にムービーを作る
- プロジェクト(作ったムービー)を保存する
- 保存したものをUSBメモリーなどの記憶装置にコピー
- コピーしたものを編集したいPCで開く
- 編集可能になる
こちらの方法で編集に使おうとしていたWindows10のパソコンでも使用できるようになりました!
サポートは終了していますがインストールしてあるものは従来通り使用できると、マイクロソフトのホームページに記載がありますので安心して使えます。
Windowsムービーメーカーは使い方がシンプルでわかりやすく、無料とは思えないほど充実しています!

古いパソコンをお持ちの方が周りにいないか確認してみるのもいいと思います◎
Windowsムービーメーカーを使えない場合は【GOM Mix】簡単に使える無料動画編集ソフト![]() がおすすめです!
がおすすめです!
【無料動画編集ソフト】GOM Mix
GOM MixはGOM&Companyから2023年にリリースされた、初心者向けの動画編集ソフトです。
これまでも初心者向けの有料動画編集ソフトGOM Mix Proや、初心者からクリエイターまでぴったりの動画編集ソフト!【GOM Mix Max】
![]() がありました。
がありました。
GOM MixはGOM Mix Maxの無料版で、一部利用できない機能もありますが、基本的な動画編集やBGM音楽、テキストテロップなど、卒園DVDを作るのに必要な機能は備わっています。

むしろ、Windowsムービーメーカーよりかなり充実した機能!
GOM Mixでも十分ですが、予算がある人はGOM Mix ProまたはGOM Mix Maxを利用すると、より凝った動画を作れること間違いなしですよ。
【スマホOK!無料動画編集アプリ】Capcut(キャップカット)
Capcutはおしゃれな動画を簡単に作りたい人におすすめです。
わたし卒園DVDにエンドロールをつけたのですが、エンドロールの作成はCapcutを使用しました。(構成は「卒園DVDの構成を紹介!」の記事をご覧ください。)
エンドロールはおまけコンテンツだったので、Capcutのテンプレート使ったり文字入れしたりして、本編とは違った面白さがあるものを作れましたよ。
わたしはiPadを使って作成しましたが、スマホでサクッと感覚的に作れるので、パソコンが苦手な人も使いやすいです。
Capcutはスマホのアプリだったのですが、現在はデスクトップ版もあります。担当者が複数人いる場合は、スマホかパソコンのどちらか得意なほうが作れますよ。
一部有料の機能もありますが、無料で使える範囲でも十分すぎるくらいです。
スマホにアプリをインストールしてみて、カメラロールにあるお子さんの写真で試しに作ってみてください。おもしろいですよ〜!
【オーサリングソフト】WinX DVD Author
作った動画を家庭用のDVDレコーダーで見れるようにするには、オーサリングソフトが必要です。
映像ファイルからDVDビデオ形式への変換、DVDディスクへのライティングをしてくれるソフト
わたしは下記のWinX DVD Authorというオーサリングソフトをインストールして使いました。

オーサリングソフトはビデオカメラに付属している場合もあるみたいなので、ビデオカメラをお持ちの方は確認してみてください。
卒園DVDに使う写真や動画などの素材集め
使用した写真や動画は、幼稚園で販売、貸出しているものを全て借りることができたのと、足りない分は自分たちで撮影をしました。
使用した写真は以下のとおりです。
- 年少から年長までの幼稚園で撮影した写真・動画(幼稚園からの貸りる)
- 小さい頃の写真・現在の写真(保護者から貸りる・送ってもらう)
- 園舎内、外観の写真(担当者で撮影)
- 先生からのメッセージ動画(担当者で撮影)
- 園児の登園、降園している様子の動画(担当者で撮影)
- 先生に手を振ってもらう動画(担当者で撮影)
幼稚園から借りた写真は3年分の膨大な量だったのですが、写真は多すぎると選ぶのがとても大変になります。
DVD制作で一番大変だったところかもしれませんが、先生でしか撮れない写真がたくさんあったおかげで思い出たっぷりの動画を作れました。
幼稚園から借りた写真や動画以外にも使った素材がありますので、ご紹介します。
保護者に写真提供のお願いをする【例文あり】
以下の文書をPDFにし、ラインにて写真提供のお願いをしました。
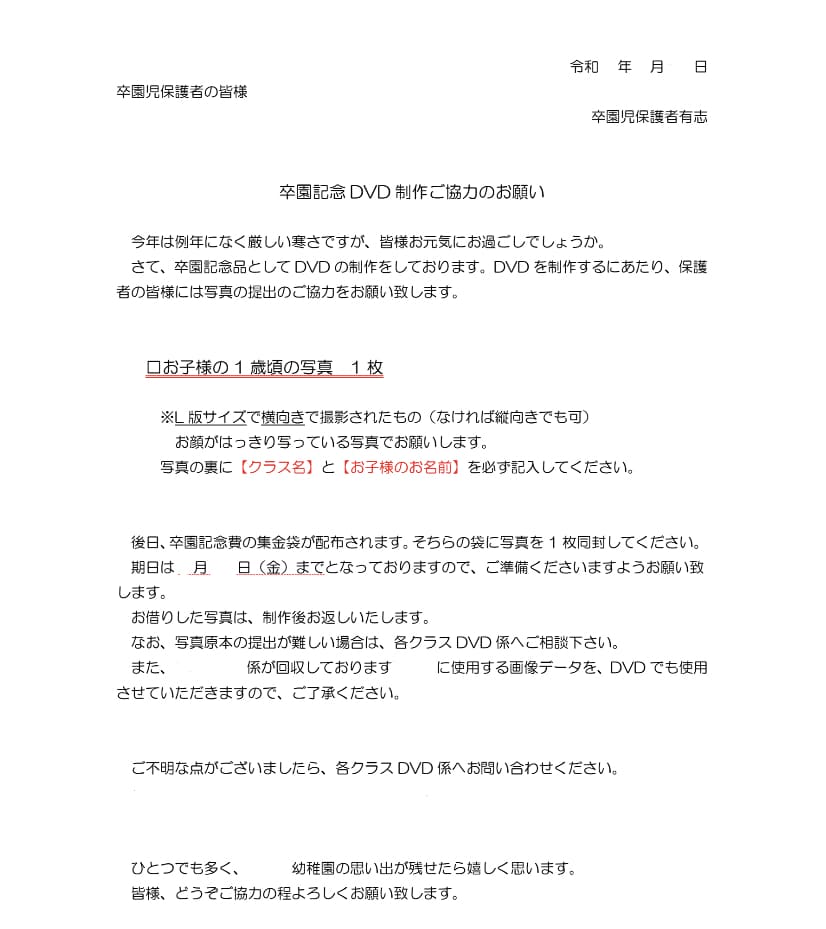
※空白は個人情報を消しています。
小さい頃の写真は、各家庭に写真原本を提供してもらい、担当者でスキャンして使用しました。
写真原本の裏に、必ずお名前を記入してもらうよう案内しましょう。
- 例年→案内文は幼稚園に協力してもらい、園児を通して配布
- コロナ禍→保護者全員グループラインに参加。文書はPDFにしラインで配布
前例のないやり方でしたが、今後もこのようなやり方になれば幼稚園の先生への負担や、使用する資源も減るのではないかな。と思っています!
幼稚園での写真撮影
撮影場所は事前に決めておきましょう。
- 下駄箱
- 階段
- 廊下
- 各クラスのクラス表示(看板)年長のみ
- 教室内
- 体育館
- 卒園記念作品(製作途中)
- 幼稚園名の由来
先生への撮影協力
先生にはメッセージ動画の撮影のご協力を頂き、「持ち時間は一人30秒ほど」ということを事前に伝えてアポを取っておきました。
例年ですと茶話会の食事中にこの動画を流していたのですが、今回はコロナ禍ということもあり、みんなでの視聴は出来ないことが決まっていました。

先生は作ったDVD見てくれるのかな・・・?
そんな疑問があったのですが、若い先生同士でのこのような会話が聞こえてきました!

卒園式終わったらDVDをまた職員室でみんなでみるのかなー恥ずかしいなー
先生、みんなで視聴出来なくても見てくれてるんだなと、嬉しかったです。
ほかの係との写真共有
先生への記念品やアルバム作りが他の係であったので、写真を共有してもらいました。
先生への記念品作りで、子どもが先生へのメッセージを紙に書き、それを持って撮影したものです。
ほかの係で写真撮影している場合もあるので、事前に撮影した写真があったら共有してほしいと実行メンバーには伝えておくといいかもしれません。
卒園DVDに使う写真や動画はGoogleフォトで管理がおすすめ
卒園DVD作成専用のGoogleアカウントを作って、Googleフォトで写真を管理するのがおすすめです。
おすすめポイントは以下の4つ。
- 写真の共有
- 動画の共有
- 写真のフォルダ分け
- 作成途中の動画の共有
Googleフォトでは写真の共有や、イベントごとにフォルダ分けも出来るので、写真の確認が担当者間でお互いに出来ますし、作った動画の途中経過などもGoogleフォトで共有できたのでとても便利でした。
Googleフォトのグルーピング機能で人物ごとのグループを自動で作られるのも、写真を探す手間が省けるのでおすすめポイントです!
※このGoogleアカウントはDVDにトラブルがあった時のことも考え、年度末に完全に削除しています。
こちらからでも簡単に作れます
Gmail+Googleフォトを組み合わせると写真管理が楽になると思います!
卒園DVDに使う音楽
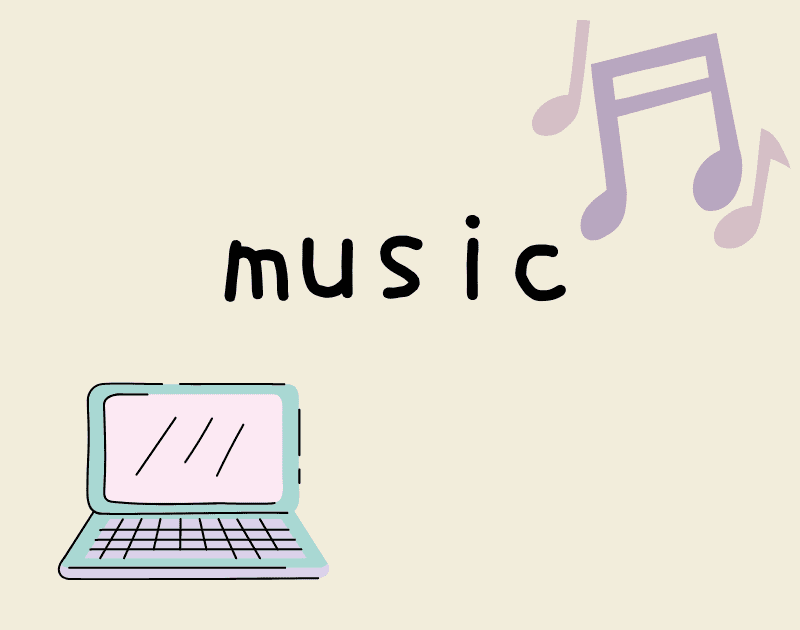
音楽は子どもが喜ぶ曲を選ぶと盛り上がります。
- 幼稚園で歌っていた歌
- お遊戯会で使った曲
- その時代の流行りの曲
- 子どもたちの歌声
動画編集ソフトは「オーディオのみの保存」ができます。お遊戯会などの映像から音声だけを保存してBGMに使ったのですが、オリジナル感とかわいさ溢れる動画ができあがりますよ!
Benesseのサイトでは楽曲の無料ダウンロードもできるので、音楽に悩んだらこちらを使うのもおすすめ。卒園にぴったりの曲なので使いやすいです!
下記のサイトからダウンロードできます

完成した動画を配るためのDVD-R・収納ケース
完成した動画を録画するDVDや収納ケースは、なるべくお金をかけずに作りました。
- DVD-R(保護者からの寄付)
- 収納ケースは100均の不織布ケース
DVD-Rを買わずにすんだので制作にかかった費用は330円で抑えることができましたよ。
卒園DVDはいらないとお考えの人もいると思います。そういった人への負担もなるべくかからないように配慮したほうがいいですよね。
とはいうものの、無地のままだと寂しいので表紙を手作りしました。
実物はのせられないのですが、こちらを参考にマスキングテープなどで作成しました。
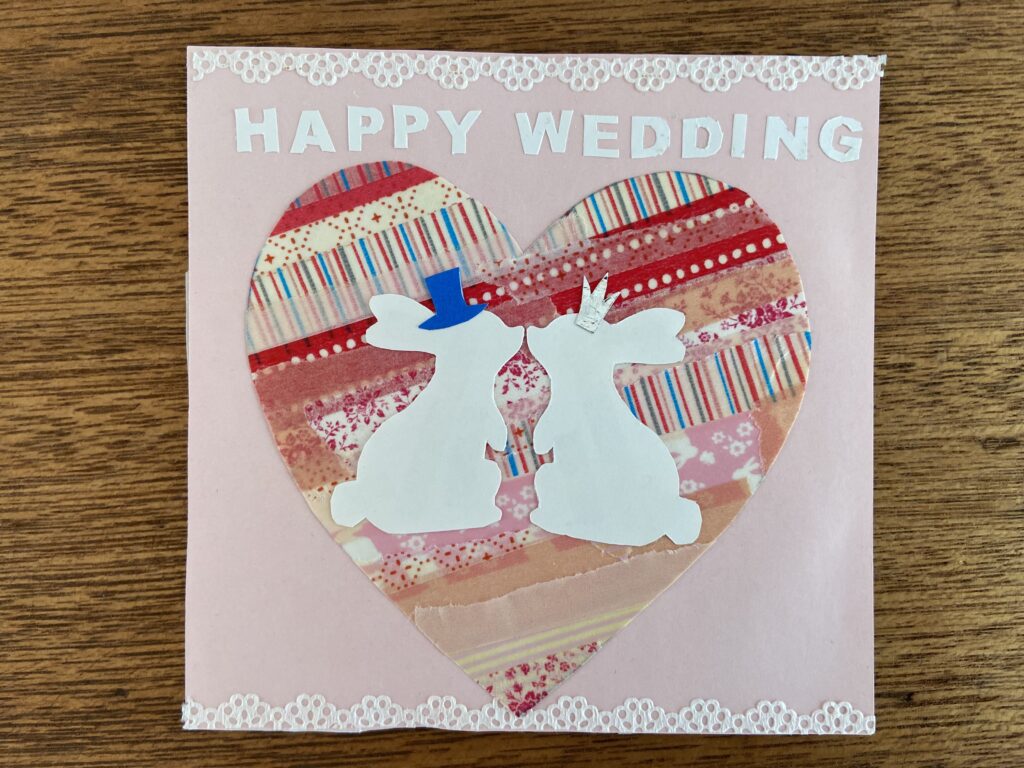
こちらを参考に、ジャケットを作ってもらいました。
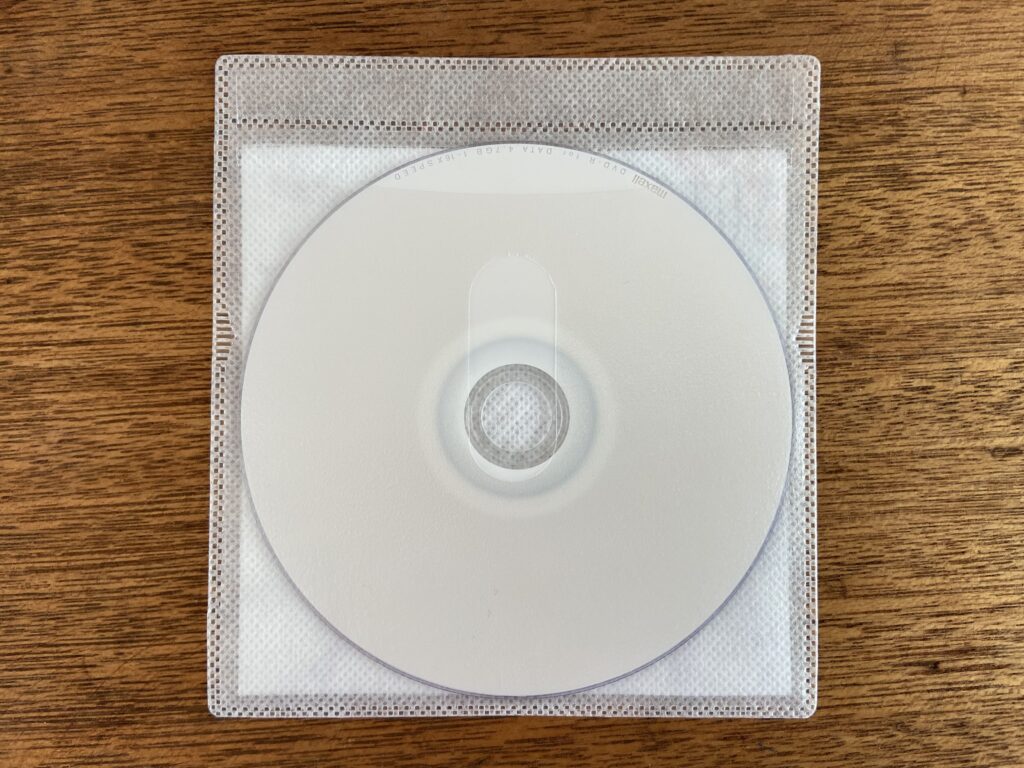
完成はこちら
両面に収納できるタイプだったので、反対側に手作りしたジャケットを収納しています。
手作りジャケットは、コピーして家庭への配布用にも入れています。
卒園DVDが完成してからの作業

実際に視聴する環境での試写
今回はコロナ禍のため茶話会での視聴はなくなってしまい、この確認作業は必要ありませんでした。
しかし実際にプリジェクターなどで視聴する場合は、必ず事前に映像のチェックをしておきましょう。
数件の家庭で視聴しておく
家庭によってテレビやレコーダーが違います。
そのため、何件かの家庭にお願いし、写り方の確認をしておいたほうがいいです。
今回、家庭のレコーダーやテレビによっては、端が切れてしまうトラブルがありました。
これに気付いたのはDVDを焼き増しする前だったのでよかったのですが……。修正するために予定が少し押してしまい、周りにも迷惑をかけてしまって申し訳なかったです。
完成DVDのダビング作業をできる方にお願いする
DVDの収録時間にもよると思いますが、人数分をDVDビデオにするのは結構な時間がかかります。
出来上がったDVDは30分超えの長編でしたし、私のパソコンが古いのもありますが1枚作るのに約20分かかったり、調子が悪い時はもっとかかっていたりしたので、実行メンバーで出来る人を募集しました。
オーサリングソフトのところでも書きましたが、書き込みの方法を間違えると、テレビでの視聴は出来なくなってしまいます。ダビングをお願いする際は、オーサリングソフトが使えるかを必ず確認しましょう。
【例文あり】卒園DVDの取り扱い・注意事項についての案内
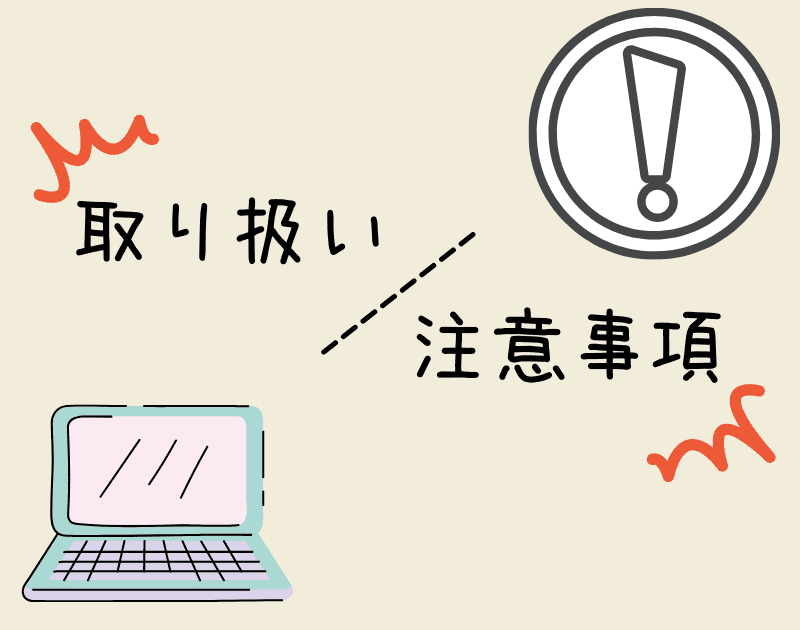
もしも視聴できなかった場合の連絡先、SNSなどへの注意事項など、必ず案内文を添えましょう。
ご卒園おめでとうございます。
このDVDは保護者会有志DVD担当により制作されたものです。素人が四苦八苦し作ったものですので、画像の揺れや粗さはご了承ください。
成長の記録が詰まった1枚になっています。長編にはなりますが、親子で思い出話をしながら最後までお付き合いいただけると嬉しいです。
なお、SNS等に画像などを使用することがないようにお願い致します。
万が一見られない場合は〇〇(担当者)までご連絡ください。
また使用した写真データなどは3月31日で消去いたします。
このような案内文をDVDに添えて配りました。
卒園DVD作り|まとめ

卒園DVD作りで必要なものや使用したもの、写真の集め方などについてまとめました。
実際にやってみて、写真選びは苦労するし、時間もかかる作業で、まぁ大変!普段文書を作成することもなかったので、案内文一つ配布するのにも時間はかかりましたが、確実に自分のスキルアップとなりました!
スケジュールについては詳しく書かなかったのですが、実際に作業したのは1月中旬から3月上旬までの約2か月間だったためです。
もう期限までに逆算して仕上げるしかない、大急ぎでの作業でした。笑
完成した時には、大切な思い出を残せて達成感でいっぱいです!自分で作りましたが、何度見ても涙がでます。笑
大変なこと、反省点も多くありましたが、一緒に制作した仲間と励ましあい、頑張れたことで、大切な思い出と品が出来上がりました。
苦労を知っている実行メンバーからは、「一生の宝ものにする!作ってくれてありがとう」と言ってもらえました。周りの優しさにも感謝です。
これから卒園DVD作りにチャレンジしたい方、担当になってしまったけど不安な方、大丈夫です。どうにかなります!
子どもたちが大きくなってから見てくれることを願って…素敵な思い出をつくってくださいね。
構成の作り方も紹介していますので、あわせてご覧くださいね。
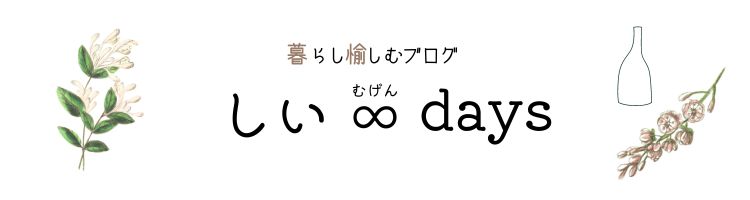






パソコンに空のDVDを入れると「書き込み」という表示が出てきますが、これではDVDレコーダーでは見れません。最後のDVDに焼く作業は有志に声をかけて手伝ってもらったのですが、この方法でされた方がいて、10枚ほどDVDが使えなくなってしまいましたので、お気を付けください。